1. AWS CLIのインストール
3) 画面の指示に従って、AWS CLIをインストール
2. AWS CLI操作用のAWSユーザー作成
本手順は、AWSマネジメントコンソールで操作します。
① AWS マネジメントコンソールのIAMの画面で、「Users」を選択し、「Create users」をクリック
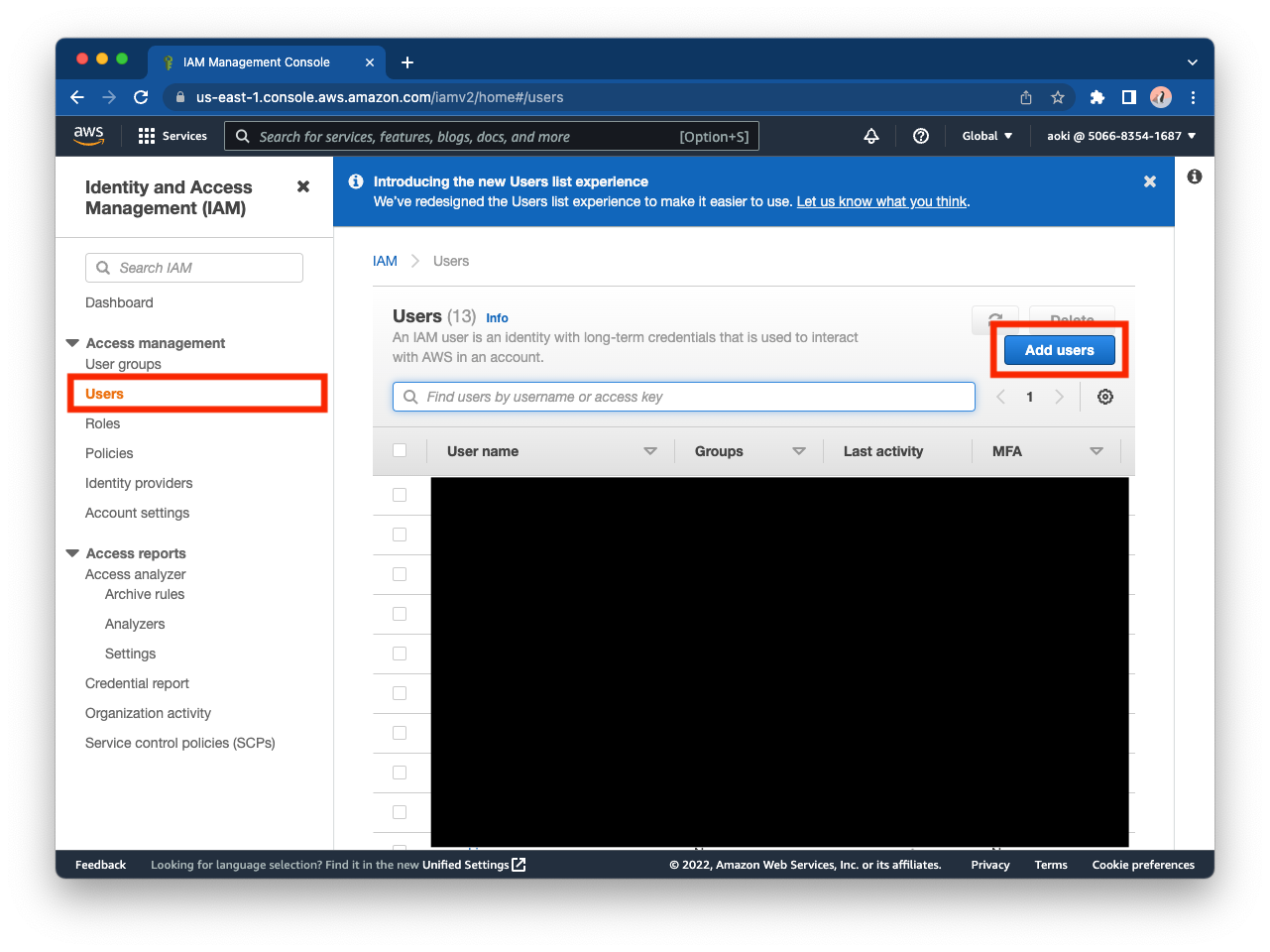
② 「User name」に任意の名前を入力し、「Select AWS credential type」の「Access key - Programmatic access」にチェックを入れ、「Next: Permissions」をクリック
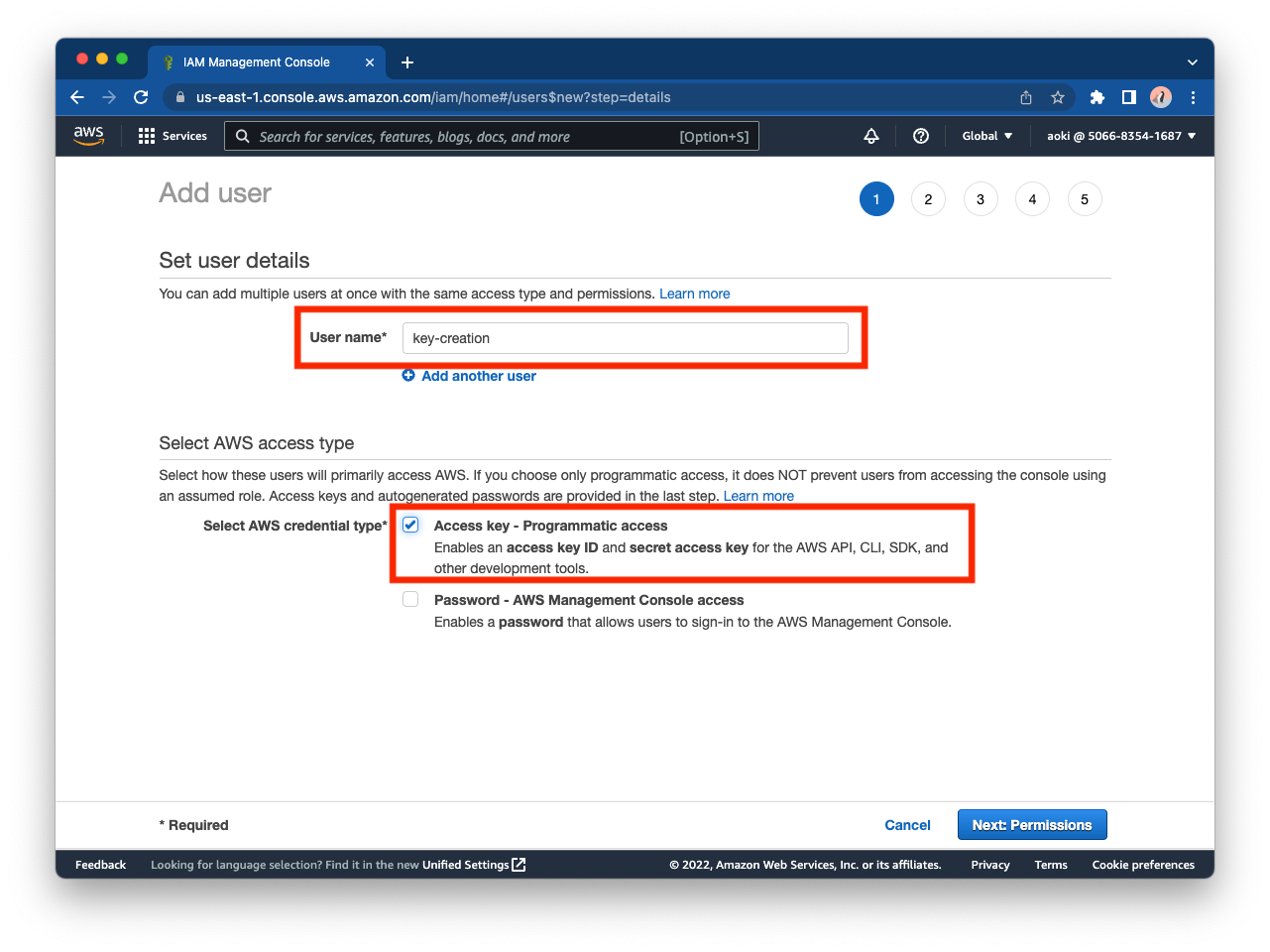
③ 「Attach existing policies directly」を選択し、AWSKeyManagementServicePowerUserという名前ポリシーにチェックを入れ、「Next: Tags」をクリック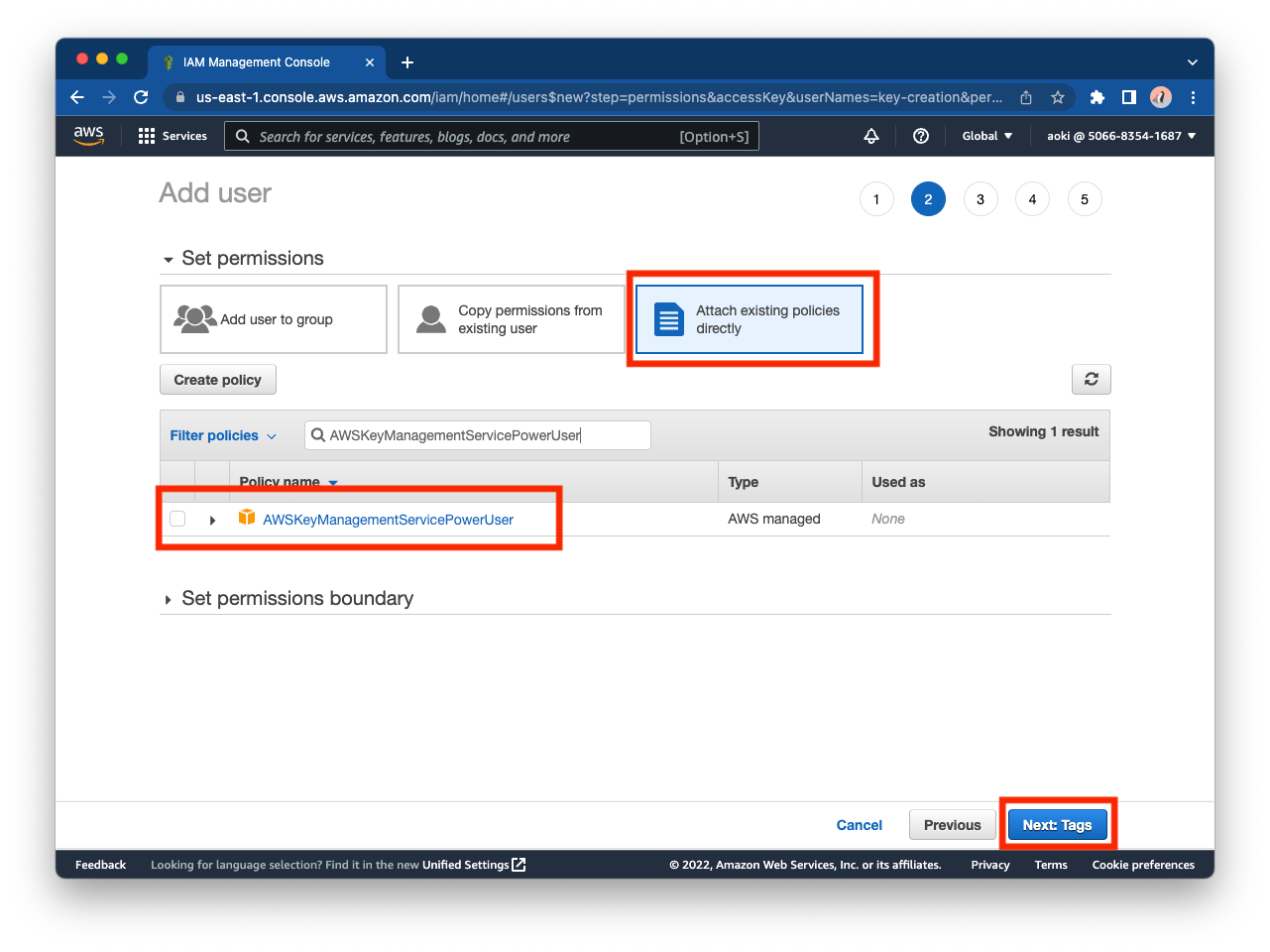
④ 「Next: Review」をクリック
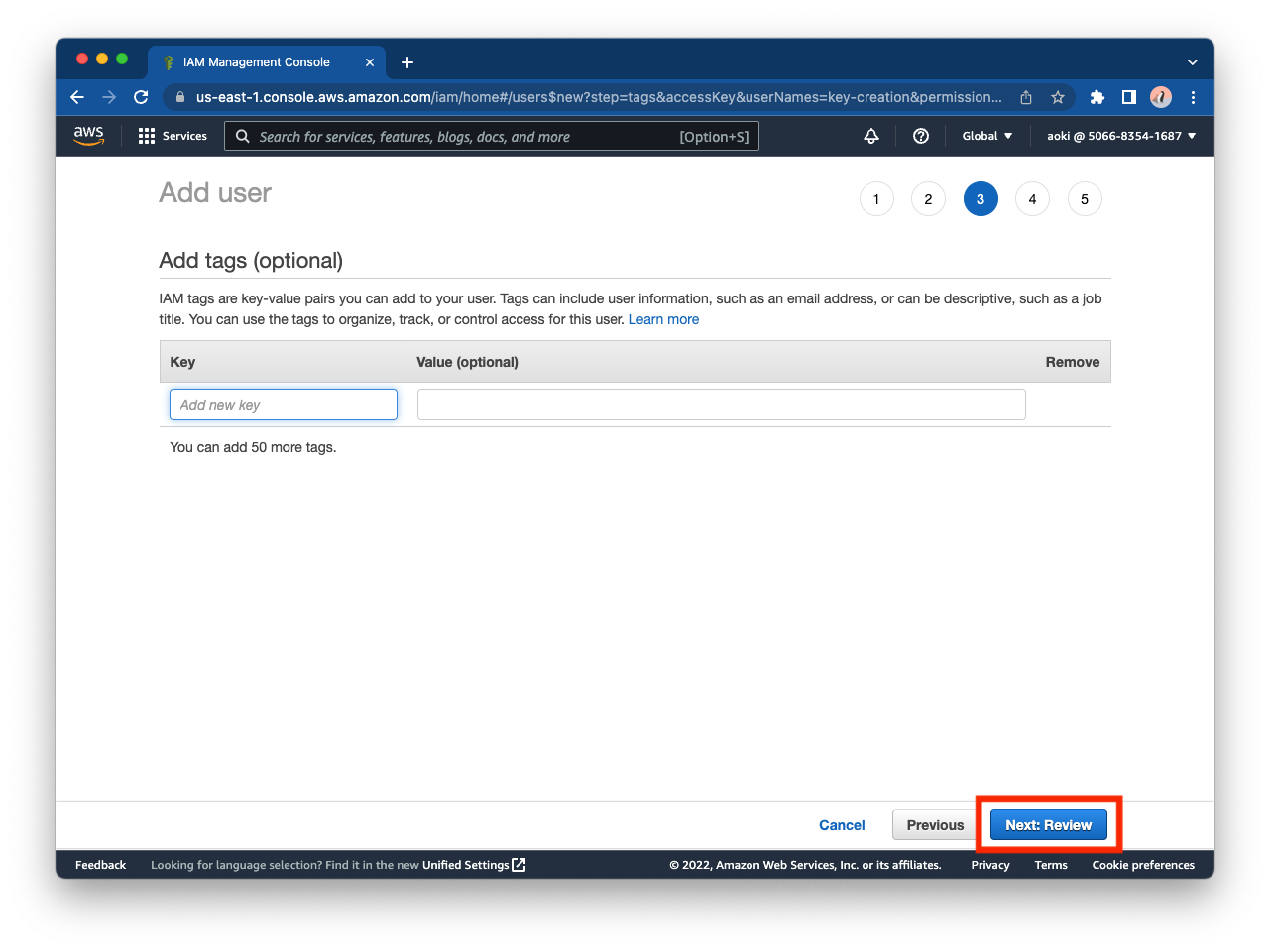
⑤「Create user」をクリック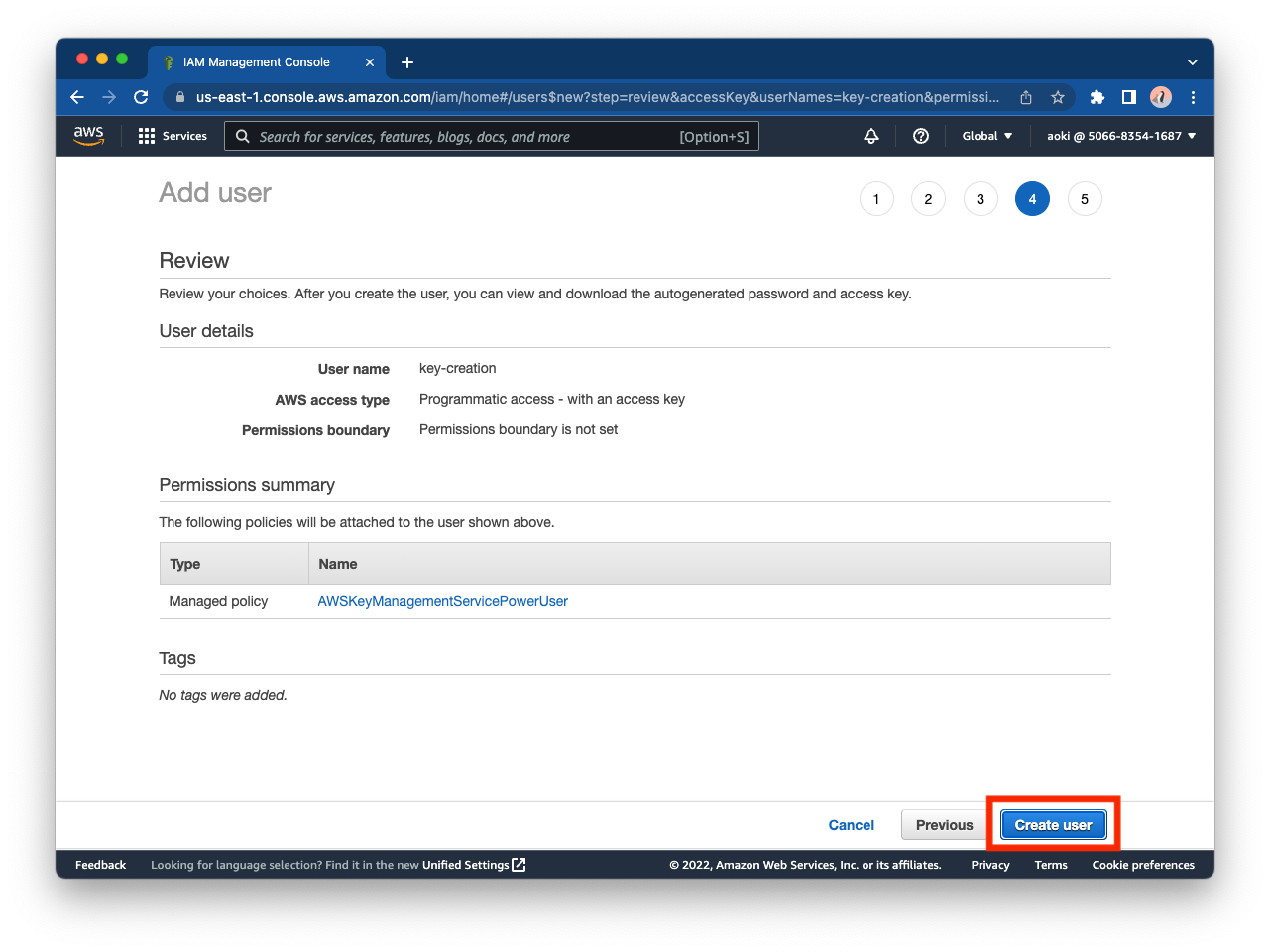
⑥ 作成したIAM ユーザーのAccess Key ID と Secret access key が表示されるため、メモを控える
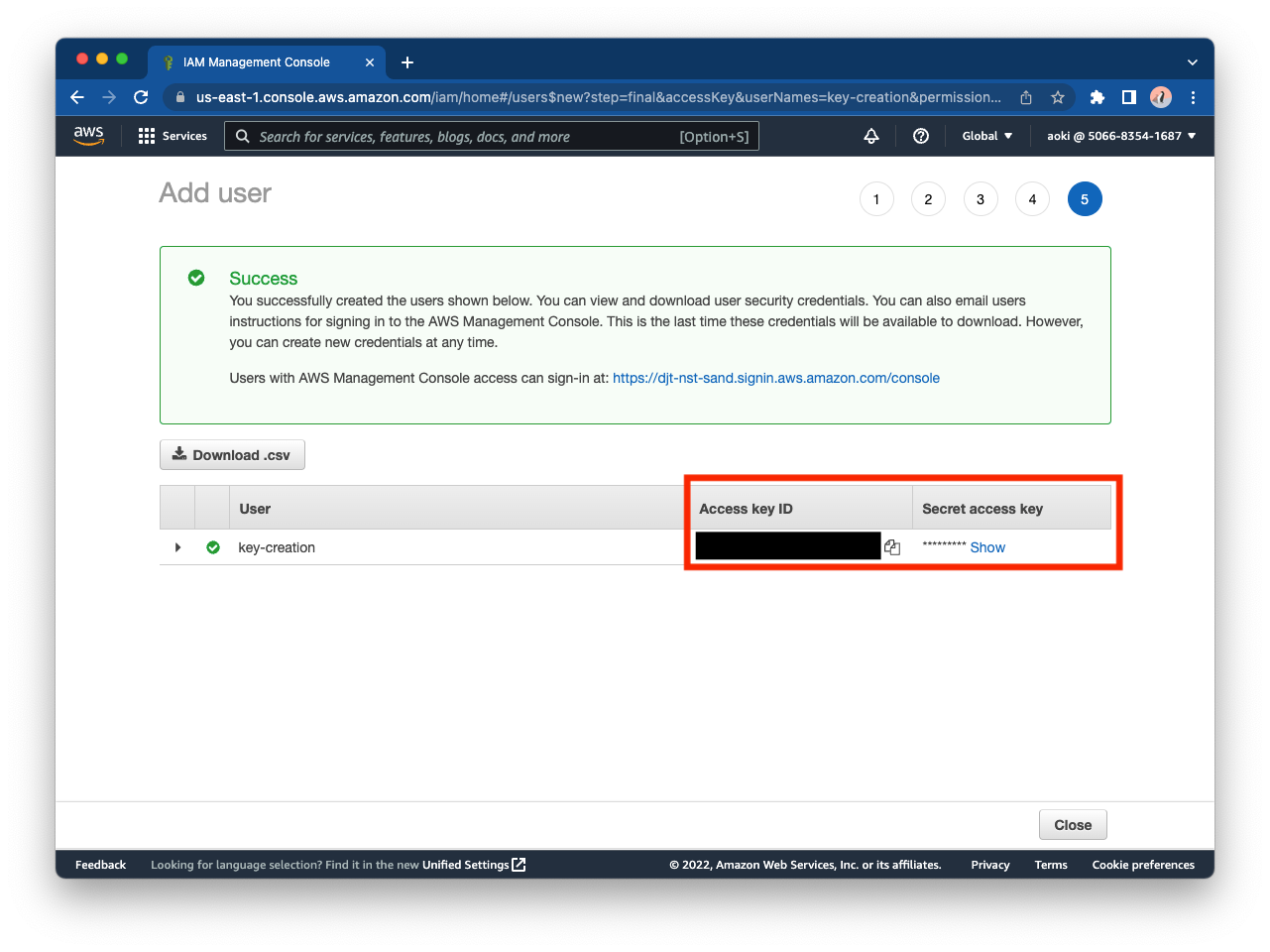
この画面を閉じると Secret access keyは二度と確認できなくなるため、忘れずに情報を控えてください
3. AWS CLIの設定
① AWS CLIの認証用の設定ファイル作成
ターミナルで下記のコマンドを実行。(実行するとAWS CLIの認証用の設定ファイルが作成されます。)
aws configure
コマンド実行時に設定する値は下記の通りです。
- AWS Access Key ID:手順「2.AWS CLI操作用のAWSユーザー作成」にて控えたもの
- AWS Secret Access Key:手順「2. AWS CLI操作用のAWSユーザー作成」にて控えたもの
- Default region name:任意のregionで問題ないが、特に指定がない場合は「ap-northeast-1」を設定*
- Default output format :未入力で問題なし
*AWS KMS管理コンソールとregion設定が一致していることをご確認ください!
管理コンソール右上のプルダウンメニューで確認ができます。

②AWS CLIの認証用ファイルの適用
2. AWS CLI操作用のAWSユーザー作成
本手順は、AWSマネジメントコンソールで操作します。① AWS マネジメントコンソールのIAMの画面で、「Users」を選択し、「Create users」をクリック
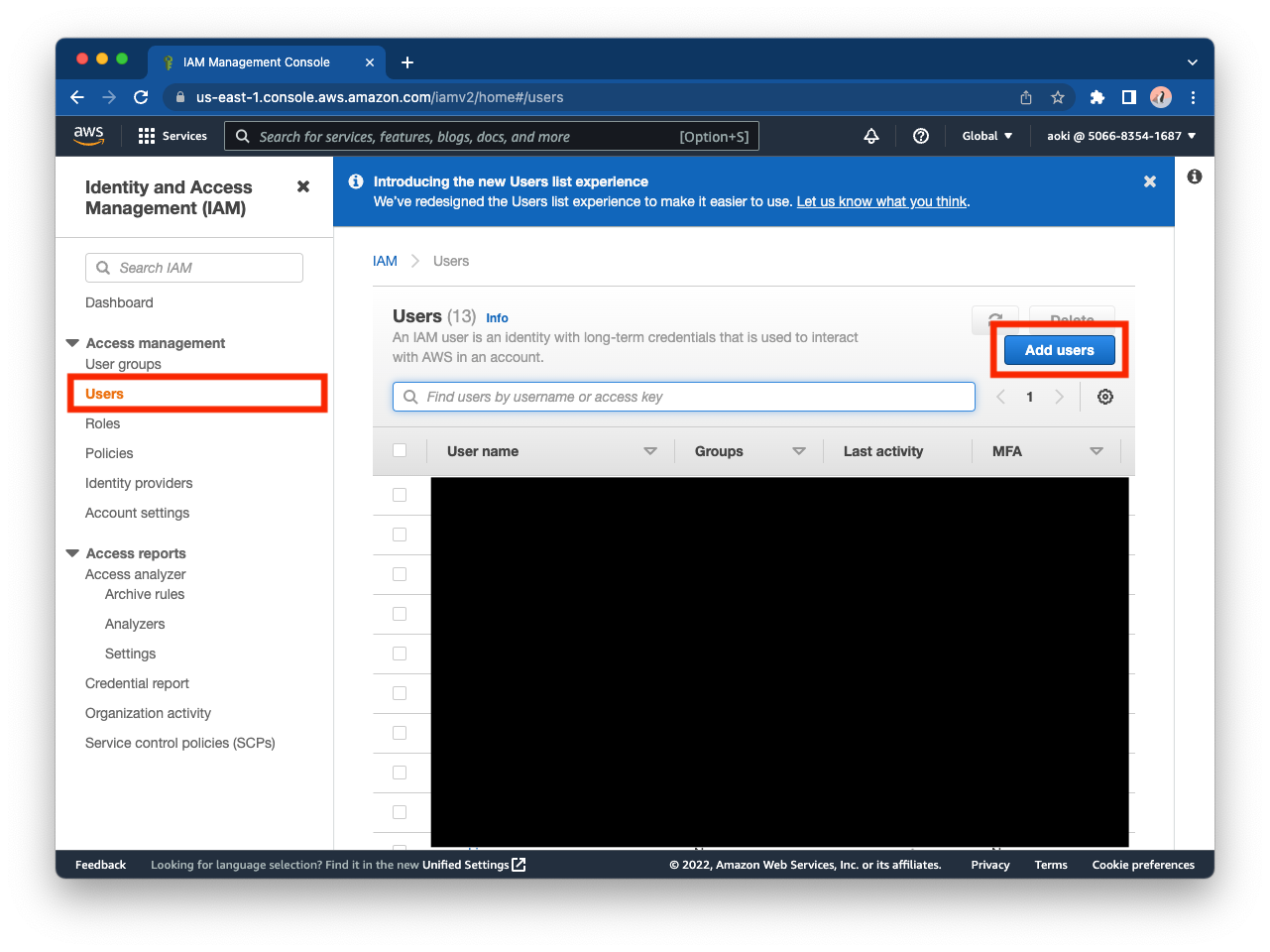
② 「User name」に任意の名前を入力し、「Select AWS credential type」の「Access key - Programmatic access」にチェックを入れ、「Next: Permissions」をクリック
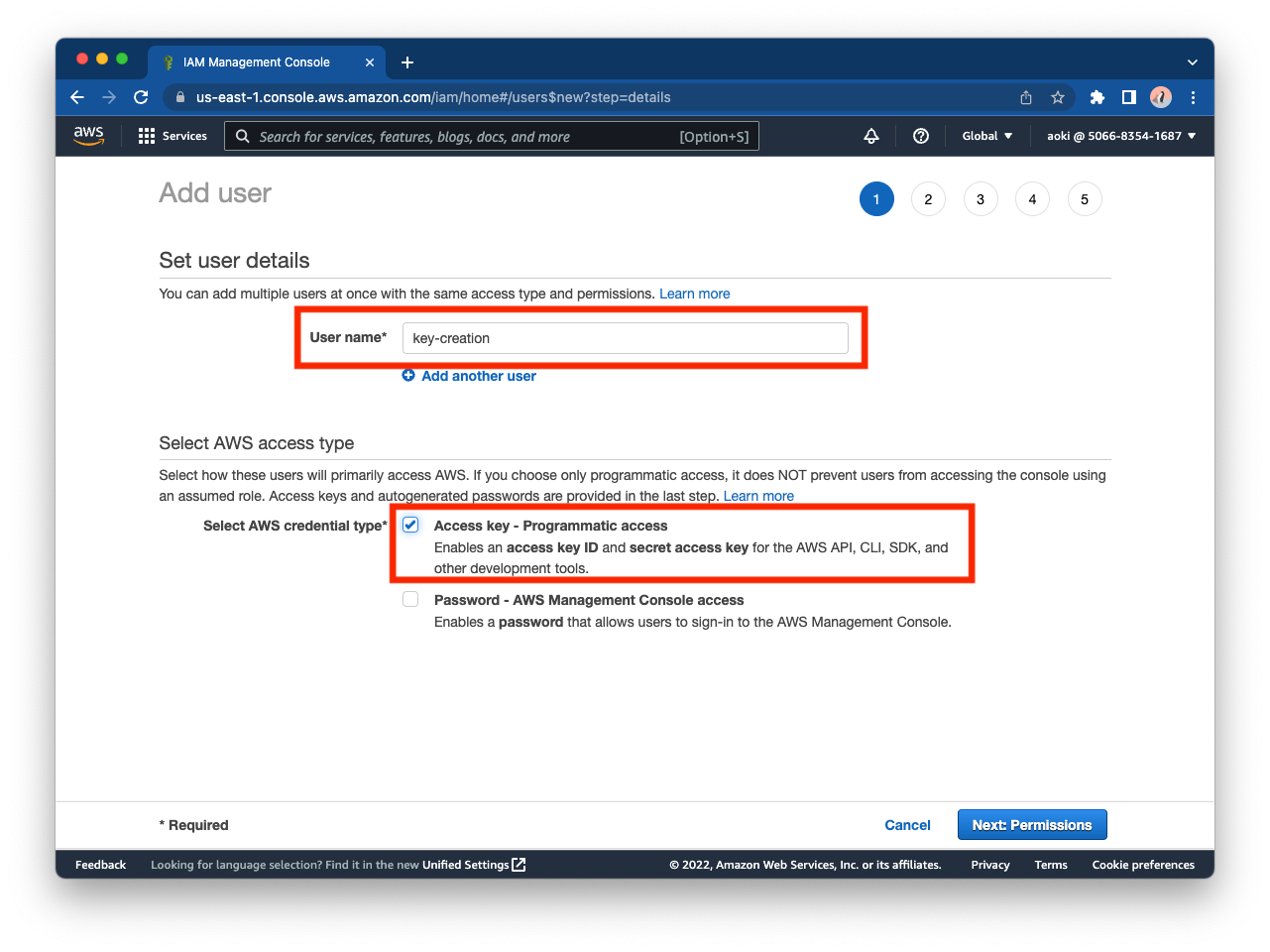
AWSKeyManagementServicePowerUserという名前ポリシーにチェックを入れ、「Next: Tags」をクリック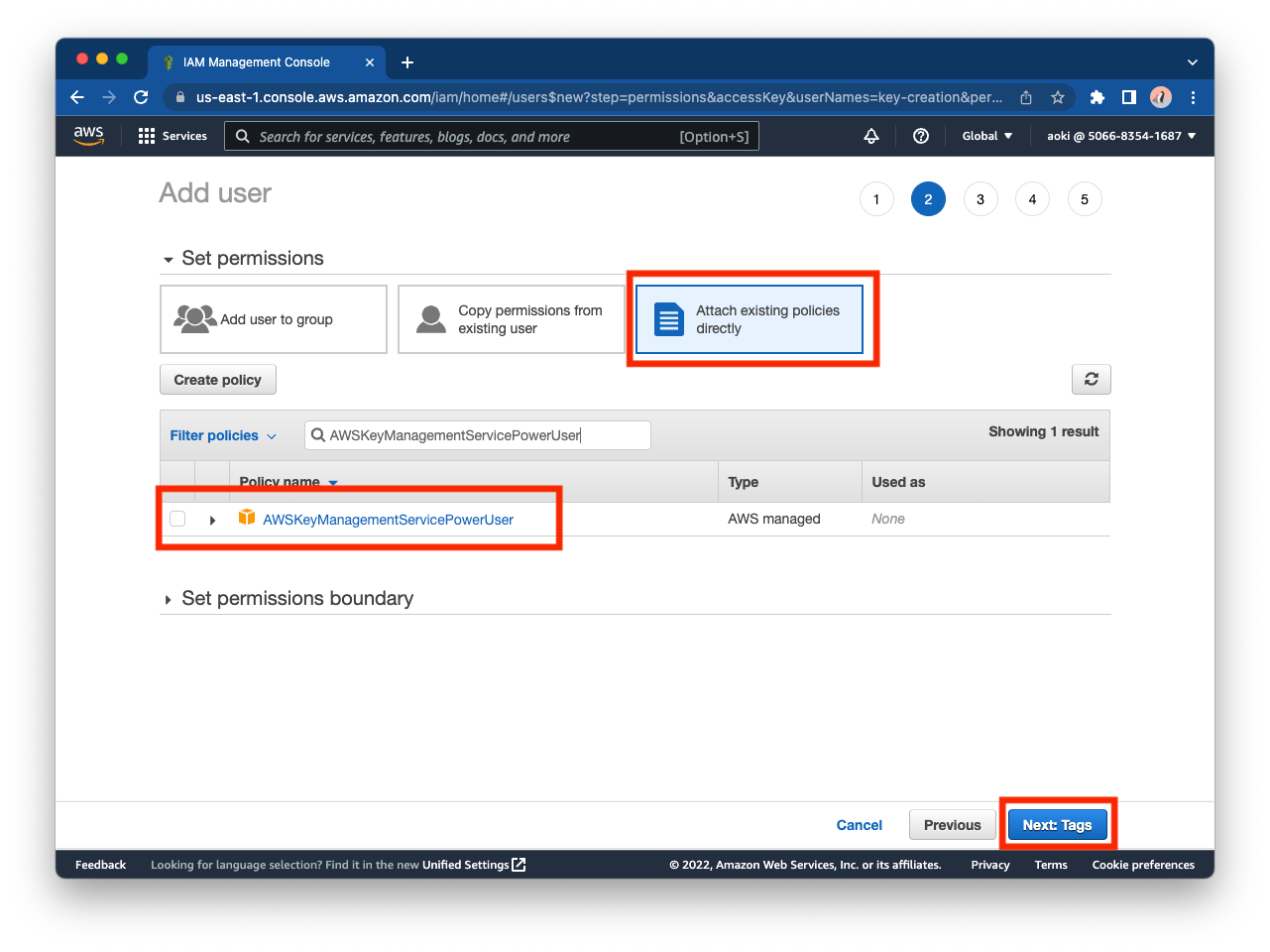
④ 「Next: Review」をクリック
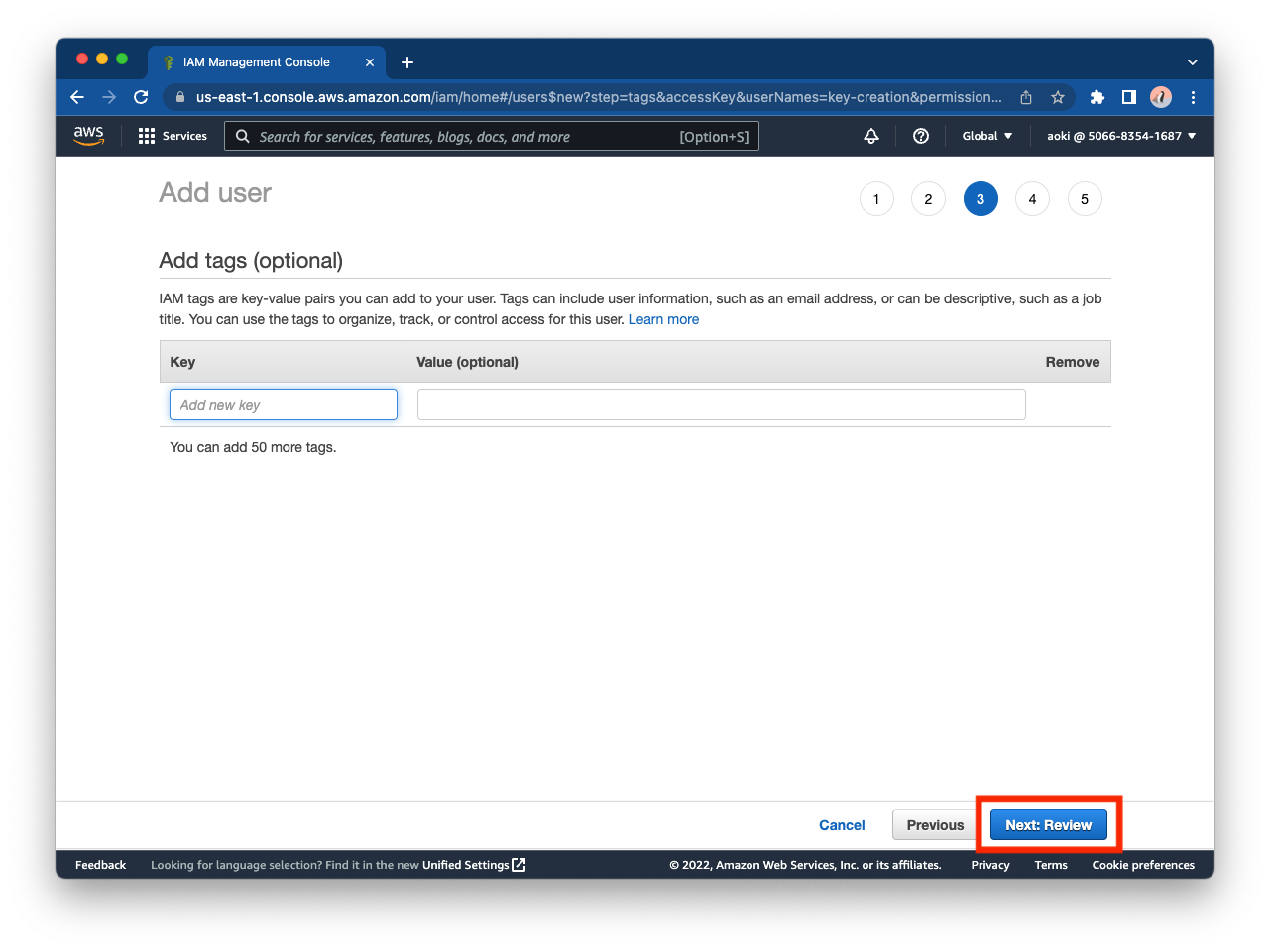
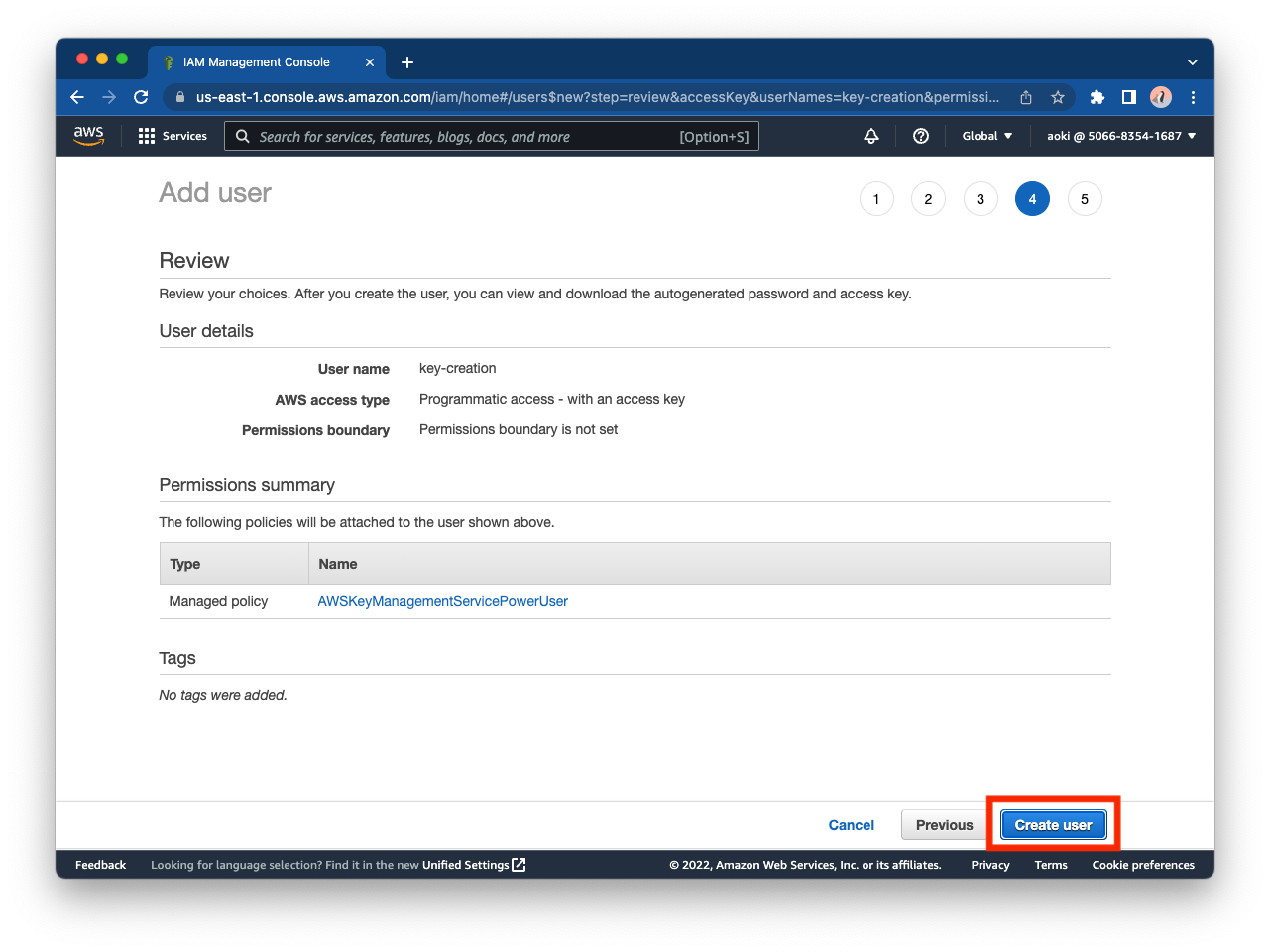
⑥ 作成したIAM ユーザーのAccess Key ID と Secret access key が表示されるため、メモを控える
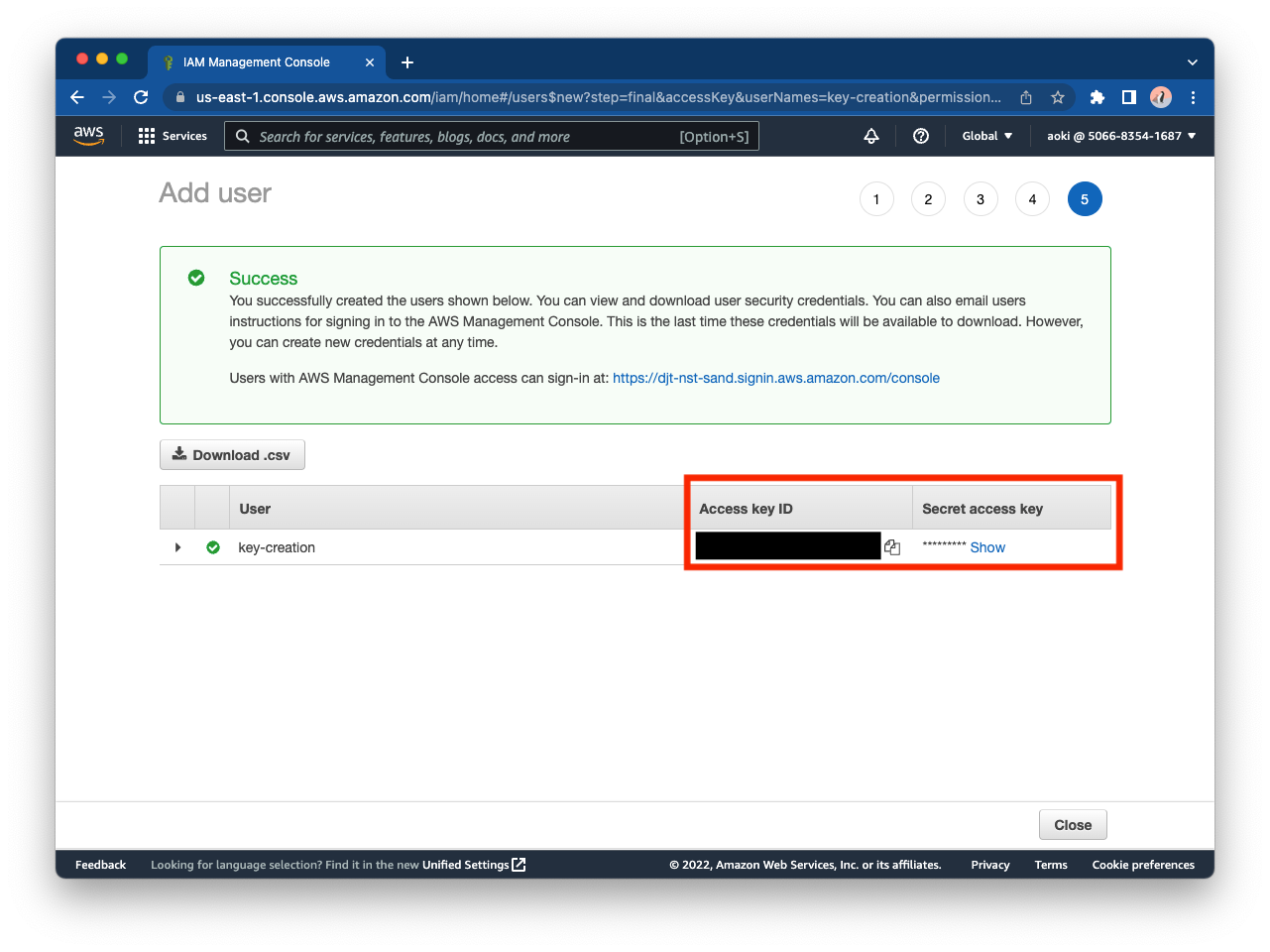
この画面を閉じると Secret access keyは二度と確認できなくなるため、忘れずに情報を控えてください3. AWS CLIの設定
① AWS CLIの認証用の設定ファイル作成
ターミナルで下記のコマンドを実行。(実行するとAWS CLIの認証用の設定ファイルが作成されます。)
aws configureコマンド実行時に設定する値は下記の通りです。
- AWS Access Key ID:手順「2.AWS CLI操作用のAWSユーザー作成」にて控えたもの
- AWS Secret Access Key:手順「2. AWS CLI操作用のAWSユーザー作成」にて控えたもの
- Default region name:任意のregionで問題ないが、特に指定がない場合は「ap-northeast-1」を設定*
- Default output format :未入力で問題なし*AWS KMS管理コンソールとregion設定が一致していることをご確認ください! 管理コンソール右上のプルダウンメニューで確認ができます。
②AWS CLIの認証用ファイルの適用
ターミナルで下記コマンドを実行。(実行すると、上記①で作成した認証用ファイルがAWS CLIに反映されます。)
export AWS_REGION=YOUR_REGION
export AWS_PROFILE=YOUR_PROFILE
4. nsuite-kmscliのダウンロードと設定
① nsuite-kmscliのGithubリポジトリにアクセス
③ 「nsuite-kmscli-macOS.tar.gz」をクリックし、実行ファイルをダウンロード

③ ダウンロードしたnsuite-kmscliの実行ファイルを任意のディレクトリに格納
ダウンロードした、「nsuite-kmscli-macOS.tar.gz」を解凍し、ファイル「nsuite-kmscli」を任意のディレクトリに格納
④ ファイルへの権限付与 ターミナルで、「nsuite-kmscli」を格納したディレクトリに移動し、下記のコマンドを実行
chmod 777 nsuite-kmscli5. 秘密鍵の作成
すでにN Suiteを使っていて、秘密鍵を追加作成されたいカスタマーは前述の1-4のステップは行わず、こちらのステップから始めてください。
5. 秘密鍵の作成
すでにN Suiteを使っていて、秘密鍵を追加作成されたいカスタマーは前述の1-4のステップは行わず、こちらのステップから始めてください。Step 1: ターミナルを開く
- Finderから「アプリケーション > ユーティリティ > ターミナル」を開きます。または、Spotlight検索で「ターミナル」と入力し、ターミナルを選択します
Step 2: 「nsuite-kmscli」が格納されているディレクトリに移動
- ターミナルが開いたら、以下のコマンドを入力して「nsuite-kmscli」が格納されているフォルダに移動します
- 例)「ダウンロード」フォルダに格納されている場合:
cd ~/Downloads- このコマンドで、ユーザーのホームフォルダの中にある「Downloads」フォルダに移動します
Step 3: 「nsuite-kmscli」を確認
lsコマンドを使ってフォルダ内のファイルを確認します:
is
- 「nsuite-kmscli」というファイルがリストに表示されれば、そのフォルダに正しく移動できています
Step 4: 秘密鍵の作成
- 下記のコマンドを実行(コマンドが正常に実行されるとAWS KMSに秘密鍵が作成されます)
./nsuite-kmscli newStep 5: ファイルの認証
- コマンドを実行して、下記のポップアップが表示された場合は「キャンセル」をクリックして「ファイルの認証手順」を行った後、コマンドを再実行してください
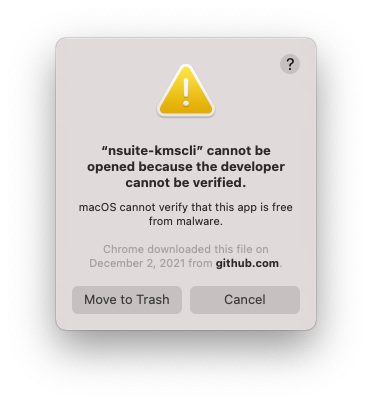
- Finderで右クリックし、表示されるメニューから「開く」をクリック
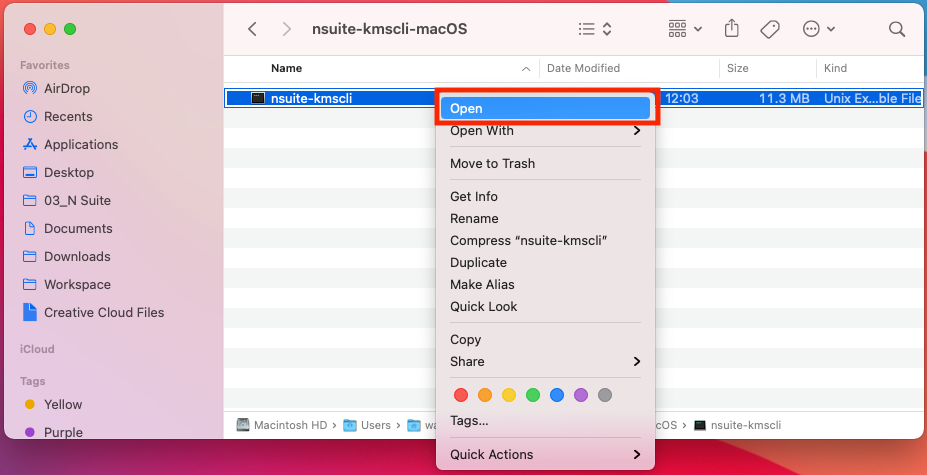
- 表示されるポップアップで「開く」をクリック
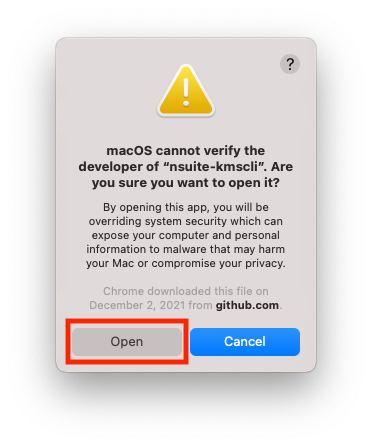
Step 6: 作成した秘密鍵の確認
- 下記のコマンドを実行すると、AWS KMSに作成した秘密鍵に対応するアドレスが一覧で表示され、秘密鍵が作成されたことを確認できます。(秘密鍵自体は表示されません。)
./nsuite-kmscli listこの記事は役に立ちましたか?
それは素晴らしい!
フィードバックありがとうございます
お役に立てず申し訳ございません!
フィードバックありがとうございます
フィードバックを送信しました
記事の改善におけるご協力ありがとうございます。
