こちらの手順ではWindowsのコマンドプロンプトを使用します。あらかじめ使用方法についてご確認ください。1) AWS CLIのインストール
1) AWSCLIV2.msi ファイルをダウンロード
https://awscli.amazonaws.com/AWSCLIV2.msi
2) ダウンロードしたファイルをダブルクリックして、インストーラを起動
3) 画面の指示に従って、AWS CLIをインストール
2. AWS CLI操作用のAWSユーザー作成
1) AWS マネジメントコンソールのIAMの画面で、「Users」を選択し、「Add users」をクリック

2) 「User name」に任意の名前を入力し、「Next」をクリック

3) 「Attach policies directly」を選択し、AWSKeyManagementServicePowerUserという名前ポリシーにチェックを入れ、「Next」をクリック

4) 「Create user」をクリック

5) IAMユーザーの一覧に画面が遷移するので、作成したIAM ユーザーを開く

6) Security credentials をクリック

7) 下にスクロールし、Access keys内のCreate access keyをクリック

8) Application running outside AWSを選択しNextをクリック

9) Create access keyをクリック

10) Access key createdと表示されれば成功です。次のステップで使用しますので、Access key / Secret access keyをセキュアな環境に控えて下さい。

この画面を閉じると、Secret Access Key は二度と確認できなくなります。画面を閉じる前に、必ず情報を控えてください。3. AWS CLIの設定
1) AWS CLIの認証用の設定ファイル作成
コマンド実行時に設定する値は以下の通りです。
- AWS Access Key ID:手順「 2. AWS CLI操作用のAWSユーザー作成」にて控えたもの
- AWS Secret Access Key;手順「 2. AWS CLI操作用のAWSユーザー作成」にて控えたもの
- Default region name ;任意のregionで問題ないが、特に指定がない場合は「ap-northeast-1」を設定*
- Default output format:未入力で問題なし
*AWS KMS管理コンソールとregion設定が一致していることをご確認ください!
管理コンソール右上のプルダウンメニューで確認できます。
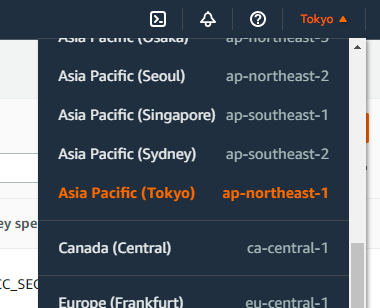
2) 「システムのプロパティ」を開き、環境変数をクリック

3) AWS CLIの認証用ファイルの適用
下記の環境変数を設定。(設定すると、上記①で作成した認証用ファイルがAWS CLIに反映されます。)新規(W)...をクリックし、下記値を手動で入力します:
- 変数 = AWS_REGION / 値(例) = ap-northeast-1
変数 = AWS_PROFILE / 値 = default
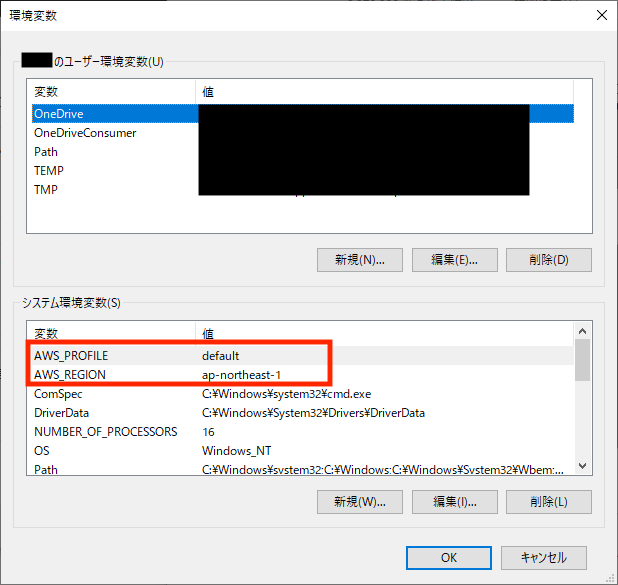


nsuite-kmscli.exe new2) 作成した秘密鍵の確認
下記のコマンドを実行すると、AWS KMSに作成した秘密鍵に対応するアドレスが一覧で表示され、秘密鍵が作成されたことを確認できます。(秘密鍵自体は表示されません。)
nsuite-kmscli.exe listこの記事は役に立ちましたか?
それは素晴らしい!
フィードバックありがとうございます
お役に立てず申し訳ございません!
フィードバックありがとうございます
フィードバックを送信しました
記事の改善におけるご協力ありがとうございます。